How To Use Face Recognition
Utilize Confront ID on your iPhone or iPad Pro
Face up ID lets you securely unlock your iPhone or iPad, authenticate purchases, sign in to apps, and more — all with simply a glance.
-
Gear up up Confront ID
-
Unlock with Face ID
-
Make purchases with Face ID
-
Sign in with Face ID


Set up Face ID
Brand sure that zip is covering the TrueDepth camera or your face up. If something is obstructing your olfactory organ or mouth — like glasses or a face mask — you might be asked to temporarily remove these items during setup.
You can as well use Face ID with confront masks if you employ iPhone 12 or afterward with iOS 15.4 and later on. Face up ID works all-time when your iPhone or iPad is approximately x–20 inches from your face.
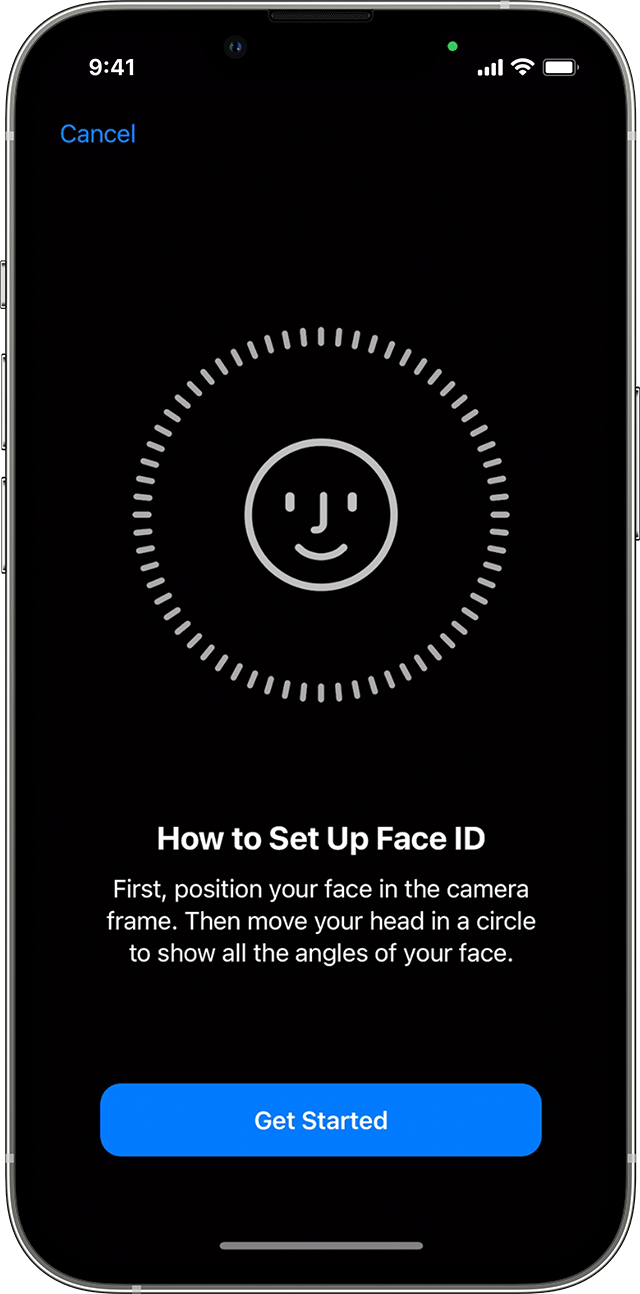
To gear up up Face up ID:
- Go to Settings, so tap Face up ID & Passcode. If asked, enter your passcode. If you lot didn't set a passcode, you'll be asked to create one to use as an alternate manner to verify your identity.
- Tap Set Up Face up ID.
- Hold your device in portrait orientation, position your face in forepart of your device, then tap Get Started.
- Position your face inside the frame and gently motility your head to complete the circle. If you're unable to move your head, tap Accessibility Options.
- When you stop the first Confront ID scan, tap Go along.
- Gently move your caput to complete the circle for a second time.
- Tap Done.
To choose features that yous want to use Confront ID with or reset Face ID, get to Settings, and so tap Confront ID & Passcode.
Demand help with Face ID? Acquire which iPhone and iPad models support Face ID.


Unlock your iPhone or iPad with Face ID

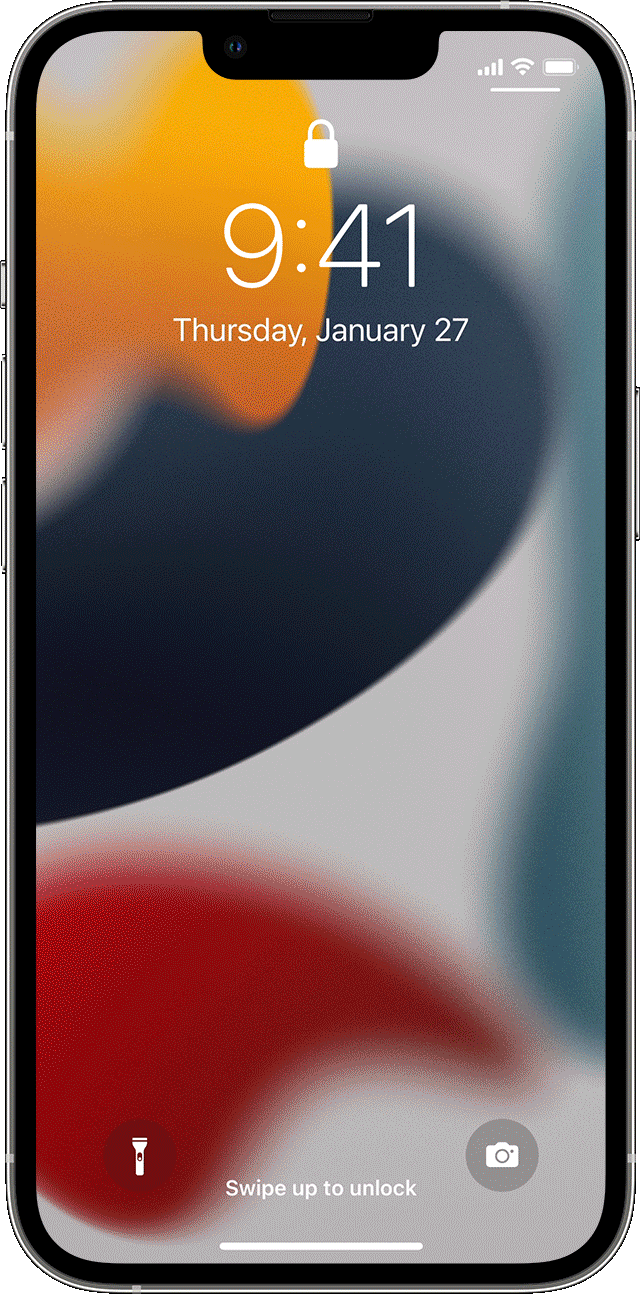
- Enhance to wake or tap to wake your iPhone or iPad.
- Swipe up from the bottom of the Lock screen.
- If you're using an iPhone, hold it in portrait orientation, then glance at it. On iPad, you tin can hold it in either portrait or landscape orientation. If information technology'due south in landscape orientation, make sure that your finger isn't covering the TrueDepth camera. And then glance at the screen. On iPad if you're wearing a face mask that covers your mouth and nose, you'll be asked to enter your passcode afterwards swiping upwards.
To plough this feature on or off, go to Settings, then tap Confront ID & Passcode, and so tap iPhone Unlock or iPad Unlock.


Apply Confront ID to make purchases
Y'all can use Confront ID to authenticate purchases with Apple Pay and in the iTunes Shop, App Store, and Book Shop in Apple Books.
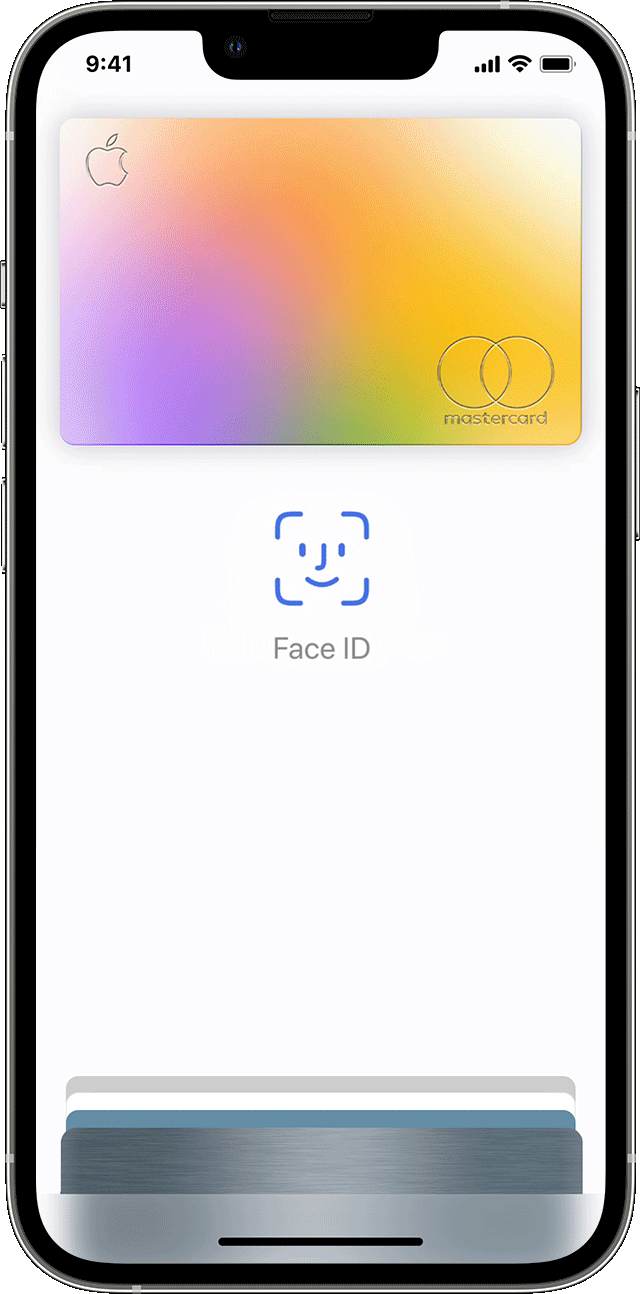
Apply Face ID with Apple Pay
To make a purchase in a store:
- Brand sure that yous're using an iPhone.
- Make certain that Apple tree Pay is set up up and turned on in Settings > Face ID & Passcode.
- To use your default card, double-click the side button. To utilize a different bill of fare, double-click the side button, tap your default bill of fare, then cull another menu.
- Glance at your iPhone to authenticate with Confront ID. If you're wearing a face mask that covers your oral fissure and olfactory organ only Face up ID with a mask isn't set up, tap Pay with Passcode and enter your passcode instead.
- Hold the top of your iPhone near the contactless reader.
- Wait for Washed and a checkmark to display.
To make a purchase within an app or on a website in Safari:
- When you're ready to check out, tap the Buy with Apple Pay push button or choose Apple tree Pay equally the payment method. Confirm your payment information. To choose a different card to pay with, tap > next to your card.
- Double-click the side button, and then glance at your iPhone or iPad.
- Await for Washed and a checkmark to display.

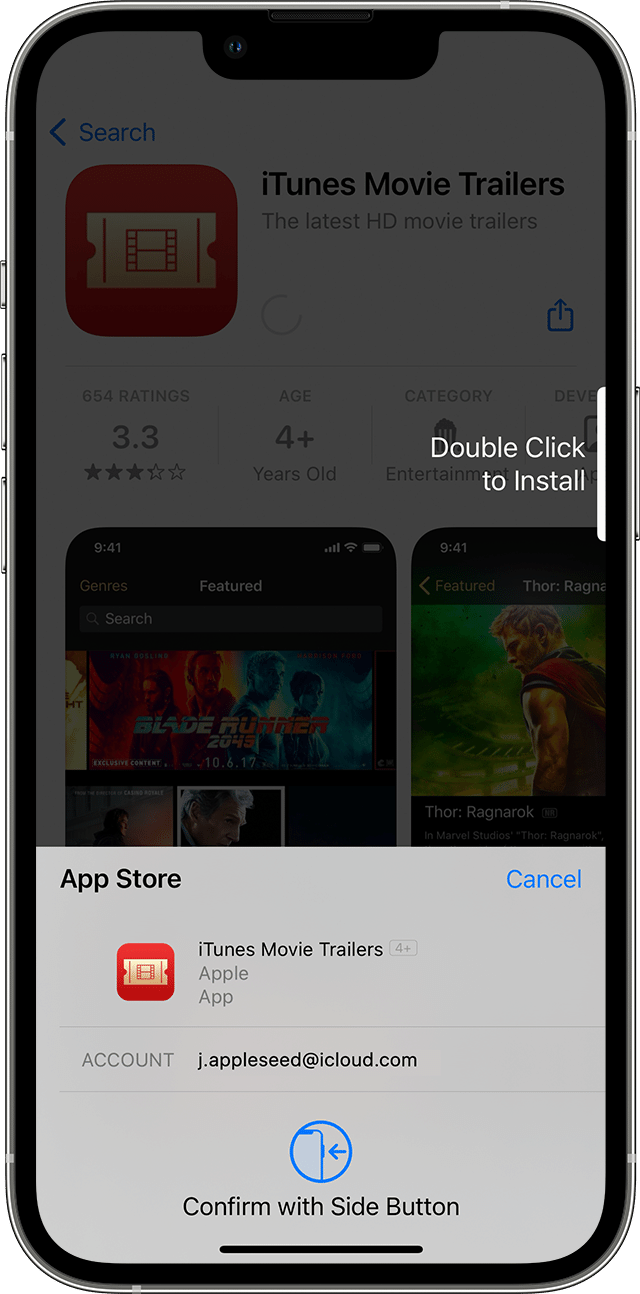
Use Face ID in the iTunes Store, App Shop, and Book Store in Apple Books
To use Face up ID to purchase content from the iTunes Store, App Store, and Book Shop, go to Settings > Face ID & Passcode and make sure that iTunes & App Store is turned on. Then follow these steps:
- Open the iTunes Store, App Shop, or Volume Store, then tap something that you lot desire to purchase.
- When asked to pay, double-click the side button, then glance at your iPhone or iPad. If you lot're wearing a face mask that covers your mouth and nose but Face ID with a mask isn't set upwards, tap Pay with Passcode and enter your passcode instead.
- Look for Done and a checkmark to display.
You might be asked to enter your Apple ID password for the first purchase you brand in the iTunes Store, App Store, or Book Store.


Sign in with Face up ID
Yous can use Face ID to sign in to sure apps and autofill usernames and passwords for websites in Safari.
Sign in to apps
You can utilize Face ID to sign in to apps that back up signing in with Impact ID. Here's how:
- Open the app and tap sign in.
- If asked, allow the app to use your username or password.
- Glance at your iPhone or iPad to sign in.
To run into and control which apps use Face ID to sign in, go to Settings > Confront ID & Passcode and tap Other Apps.
If you're using an app that supports Face ID but aren't prompted to use Face ID to sign in, so you might need to manually sign in to the app commencement.
Autofill passwords in Safari
Yous can use Face ID to autofill saved usernames and passwords for websites in Safari. Just become to Settings > Confront ID & Passcode and plough on Password AutoFill. And so follow these steps:
- Open up Safari and go to a website.
- Tap the sign in field. If you see your username or countersign appear above the keyboard, tap it.
- Glance at your iPhone or iPad to autofill your username and countersign.

Published Date:
How To Use Face Recognition,
Source: https://support.apple.com/en-us/HT208109
Posted by: ellingtonmorold90.blogspot.com


0 Response to "How To Use Face Recognition"
Post a Comment